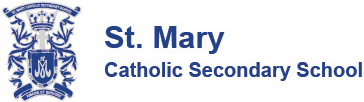*** Starting September 2021 student email addresses will now be in the format: PowerSchoolStudentNumber@dclive.ca ***
Your PowerSchoolStudentNumber can be found on your report card (top right corner, labelled Pupil #).
DCDSB Student passwords from June 2021 remain the same (they were not automatically reset).
Due to the April DCDSB WiFi network update, students should be aware that your WiFi login is:
Username: StudentNumber
Password: their board email/Edsby password
For WIFI access, the student number WITHOUT the @dclive.ca ending needs to be used
For example:
My board email / login: 123456789@dclive.ca
My WiFi login: 123456789
My password: same for all applications and WiFi
Please Note: Because students may have previously connected to the “Durham Catholic” or “DCDSB” networks, they may need to “Forget” these networks and reconnect with their new username (StudentNumber).
Need assistance with your DCDSB student ID login and/or password?
Contact our Teacher-Librarian, Ms. Frysztacki at Michelle.Frysztacki@dcdsb.ca
Please note DCDSB students have one password that works for all applications: D2L/Brightspace, Edsby, Office 365. All applications are accessible via the Student Learning Portal Login.
If you have forgotten or your password, please request a password reset from Ms. Frysztacki. Students NEW to the DCDSB for September 2021 should contact Ms. Frysztacki for login and pre-set password.
Technical Support: If you require technical support on Board issued devices or applications such as Edsby, D2L/Brightspace, Office 365, etc., please email TechnologySupport@dcdsb.ca and explain the issue you are experiencing such as password reset. Please include in the email, the student name, student User ID, date of birth, school name, grade and phone number where we can contact you.
Student ID cards (2021-2022)
eID cards are a secure, eco-friendly alternative to plastic student ID cards. Instructions for Student eID cards were emailed to students' @dclive.ca email addresses. Sign in and add the digital ID card to the digital wallet app on your smartphone. Note: St. Mary CSS' school code is "KTM" and you will need your DCDSB student email.
If your link has expired, please contact Edge Imagine EID.
Online Learning Platform(s)
The following platforms may be used for online learning:
- eLearning and Blended Learning: brightspace (by D2L), OneDrive, Microsoft Teams
- Learning and Classroom Management System: Edsby
- Video Conference / Synchronous Learning: Zoom, Microsoft Teams
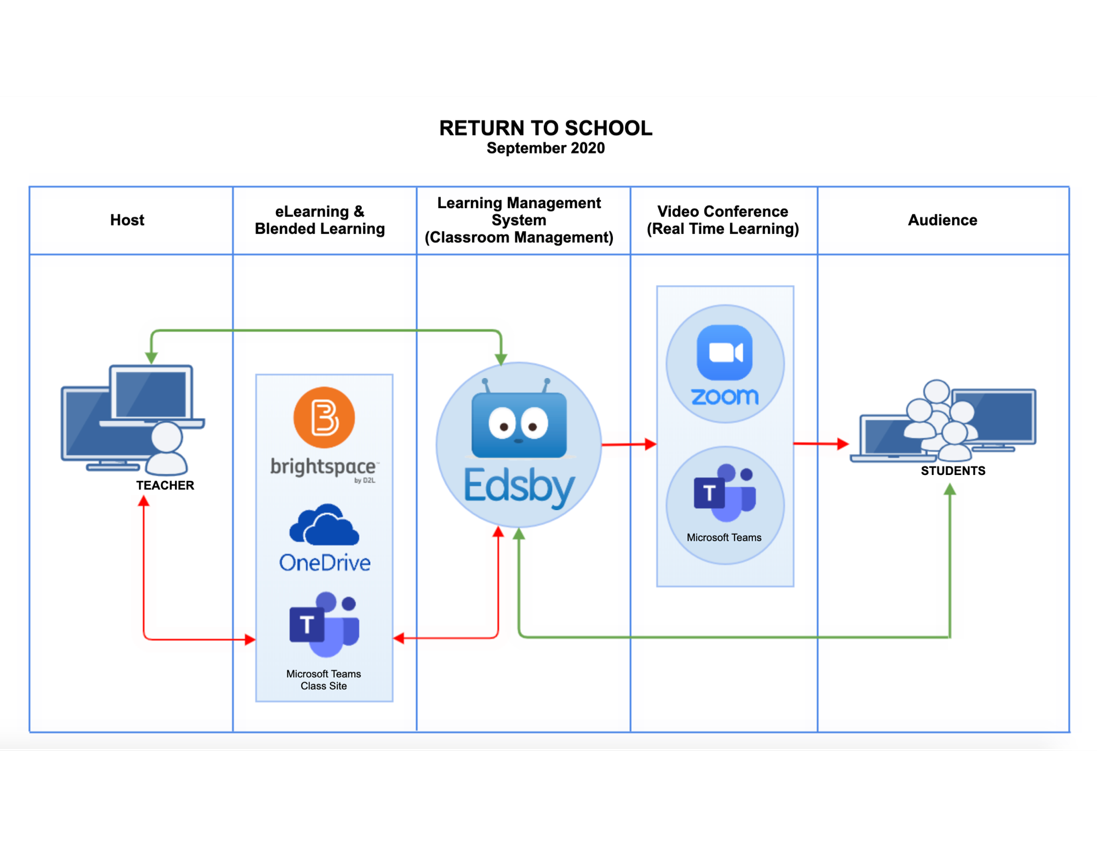
How to login to Launchpad Learning Portal (Edbsy, D2L/Brightspace, Microsoft Office 365, My Blueprint)
- Start at the St. Mary webpage stmary.dcdsb.ca
- A) From desktop or laptop computer, hover your cursor over “Students” (but don’t click). You’ll see a menu pop up. Click on “LaunchPad Learning Portal Login”.
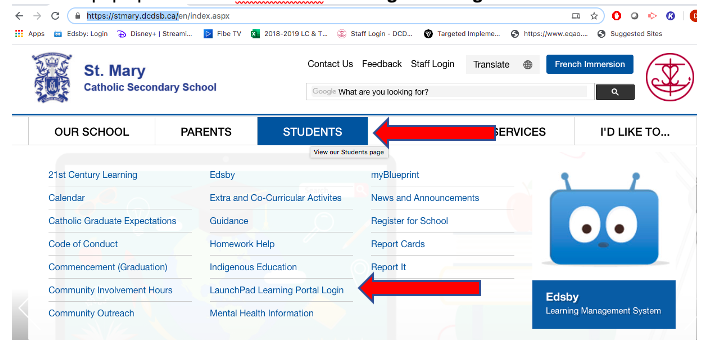
B) From a smartphone, click on the 3 bars at the top right to reveal drop down menu. Select “Students”. From the Students page, click on the 3 bars at the top right to reveal drop down menu. Select “LaunchPad Learning Portal Login”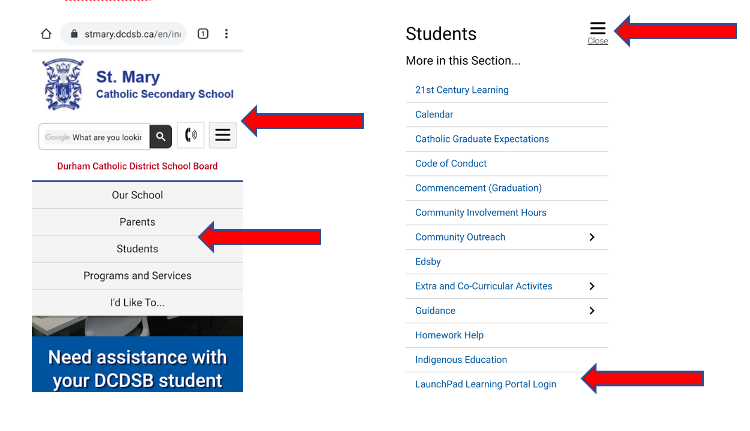
- Type in your email address using your DCDSB student ID login (PowerSchoolStudentNumber@dclive.ca)
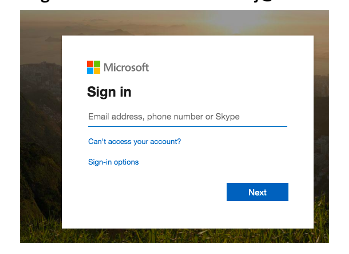
- Enter your password. Click on Sign In. If you do NOT know your DCDSB student ID login and/or password, contact St. Mary Teacher-Librarian, Ms. Frysztacki at michelle.frysztacki@dcdsb.ca or at x56014
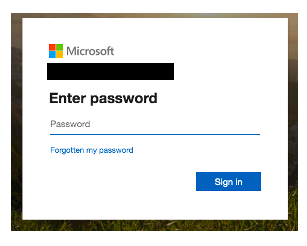
- Check the “Don’t show this again” and YES if this is your own, trusted computer AND no one else will need to log on to this computer to access the DCDSB Launchpad Learning Portal (Microsoft Office 360/Edsby/D2L). Otherwise, you can click on “no”.
*If another DCDSB student uses the same computer, each student may need to sign out and close the browser window before another student can log in to their Launchpad Learning Portal.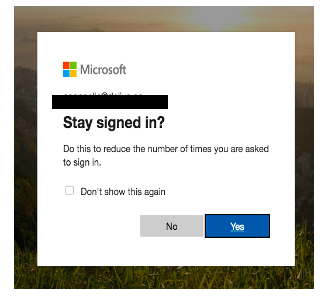
- From the launchpad/dashboard, you’ll have access to Microsoft Office 365, Edsby, and several other resources. Click on the “Edsby” icon to go to Edsby.
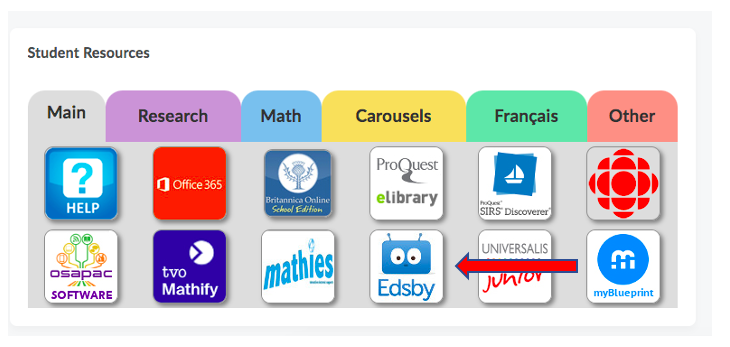
- ***NOTE: If you logged on using a password that was recently reset for you, please follow the instructions for “Changing Your Password”. The new reset password will expire so you must change your password.
- Important Note: Please use Chrome or Firefox browsers as Safari, Edge and Internet Explorer do not work with D2L Brightspace.
How to change your DCDSB student password
*If your password has been reset for you, you must change your temporary password as it will expire.
- Log onto your Launchpad Learning Portal using your studentid@dclive.ca and the temporary password.
- Click on Office365
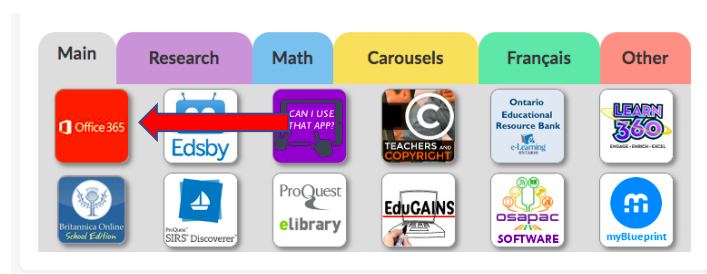
- On the top right corner, you should see a circle with your initials on it. Click on that circle.
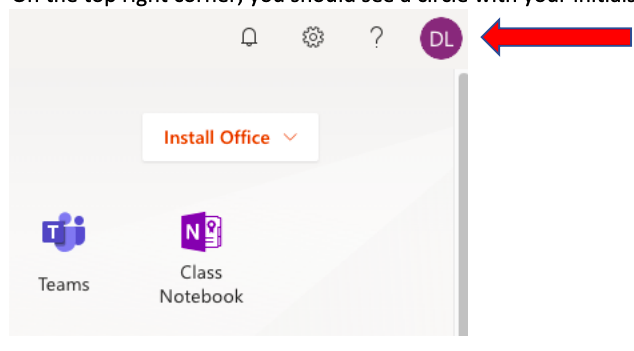
- Click on “My Account”
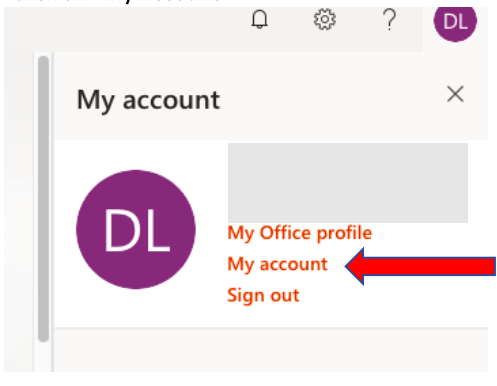
- Click on “Security and Privacy” on the menu on the left, then click on “Password: Change your password.”
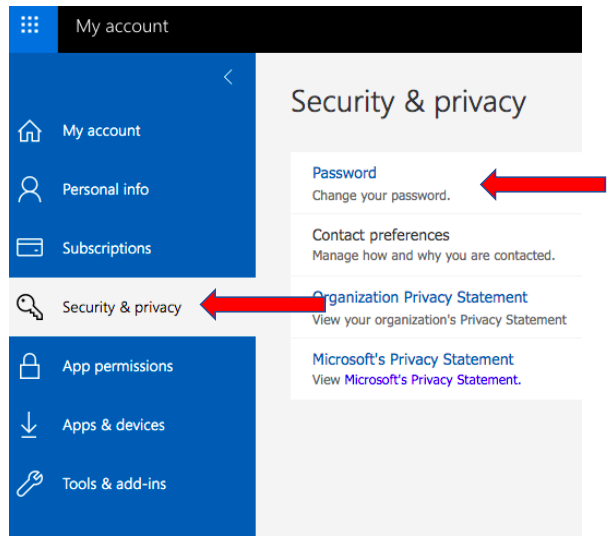
- Enter the password that was provided to you in the “Old password” field. Then create a new password and enter it into the two last fields. Write down your password in a safe place so that you will remember it in the future. Click on “Submit”.
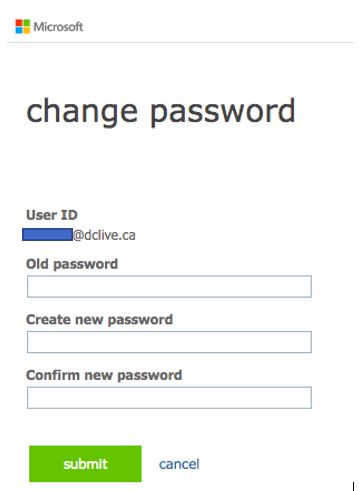
How to check your DCDSB email (Microsoft Office 365)
- After logging in to your DCDSB LaunchPad, click on “Office 365”
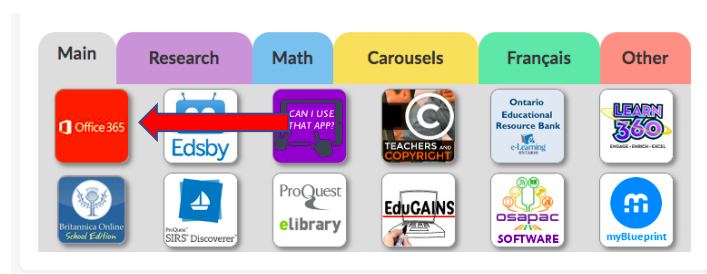
- Check “Don’t show this again” and click on “Yes” if you are using a trusted computer that you will log on to frequently. Otherwise, click “No”.
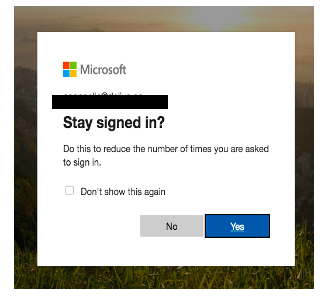
- Click on “Outlook” which will bring you to your email.
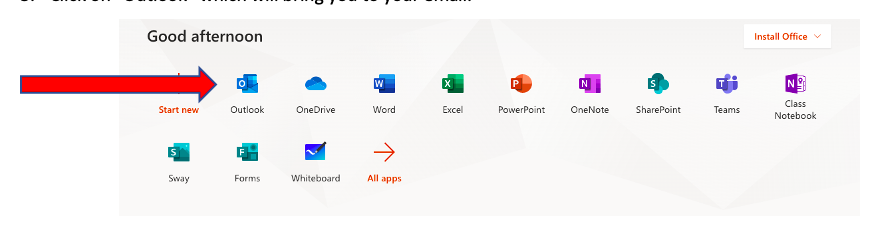
- “Outlook” will show all emails that you have received.
Getting started in Outlook Web App will help you to become familiar with other features Microsoft Outlook.
Other Resources
- DCDSB Edbsy
- Online Edbsy Forum (Sept 4, 2020)
- Edsby Parent FAQ
- Student Code of Conduct for Distance Learning
- DCDSB Zoom Instructions (Sept 2021)
- Is Zoom giving you an authentication error? If you cannot connect to your teacher's Zoom meeting, it is likely due to added security measures we have put in place. It is now necessary for students to use SSO (Single Sign On) to connect to Zoom meetings. To create update your SSO account or transfer your old Zoom account follow the instructions in this video.